1.2 Zabbix のインストール - (1) VMware Player のインストール
Zabbix のアプライアンスを実行させるための仮想環境をインストールします。 仮想環境は、Windows7でも利用可能な VMware Workstation Player (以下、VMware Player と記載)を使用します。
VMware Player のダウンロード
検索結果から、ダウンロード VMware Workstation Playerをクリックします。
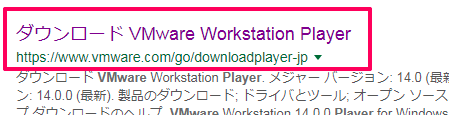
ダウンロードボタンをクリック
Windows版の方をクリックしましょう。
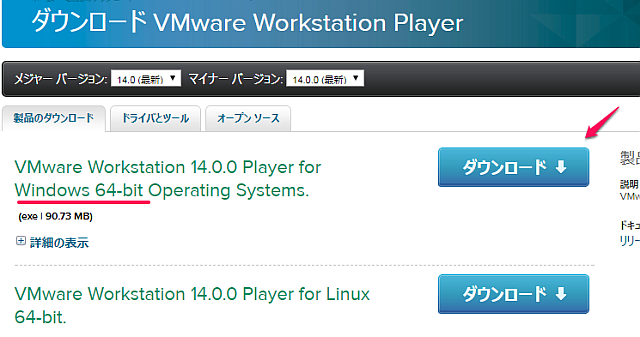
すぐにダウンロードが始まります。ユーザ登録はありません。サイズも小さいのですぐに終わります。
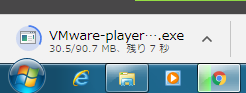
VMware Player のインストール
ダウンロードしたファイルをダブルクリック
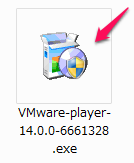
次へをクリック
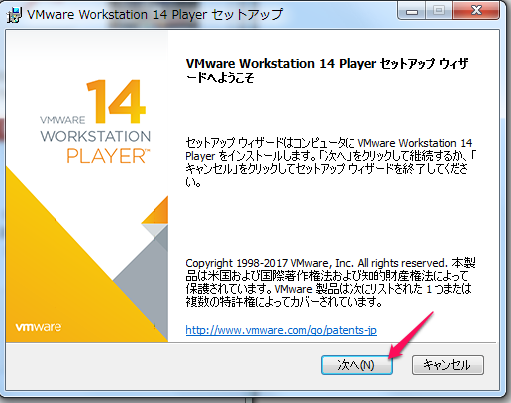
使用許諾に同意を選択し、次へをクリック
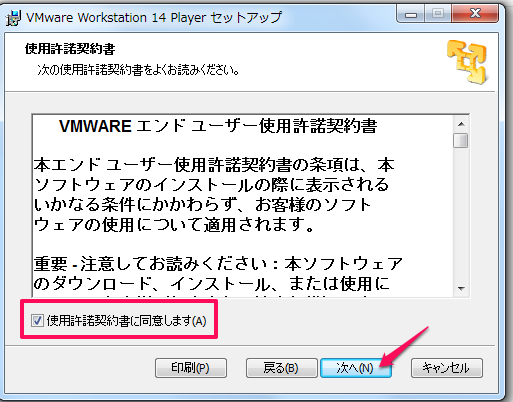
そのまま次へをクリック

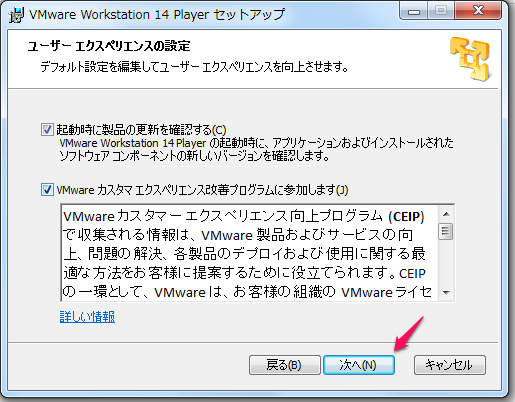
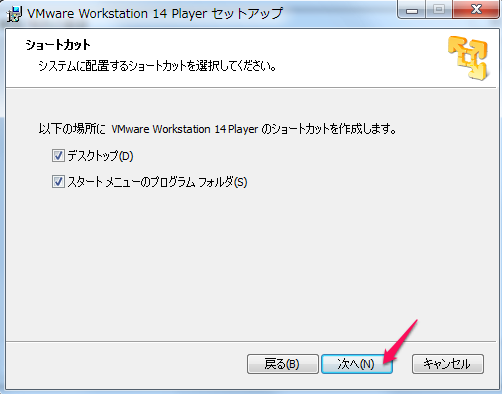
インストールをクリック
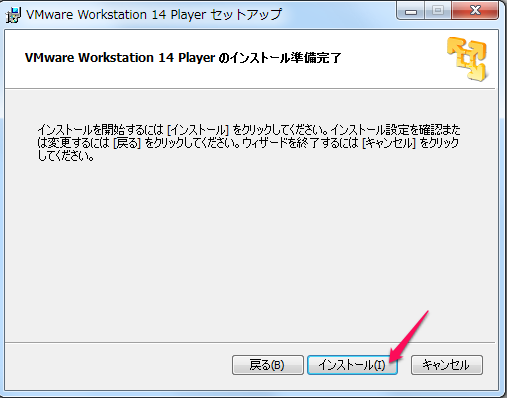
インストールが始まります。1分前後で終了します。

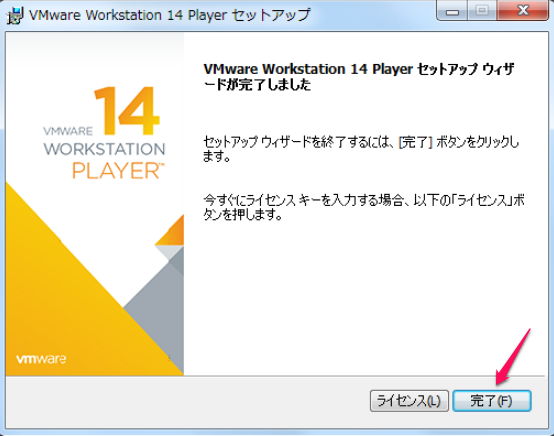
デスクトップに作成されたVMplayerのアイコンをダブルクリック
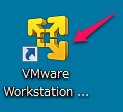
このまま次へをクリックします。
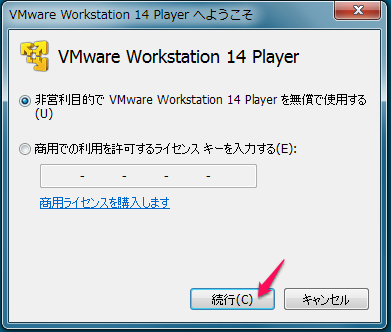
これでインストールは完了です。
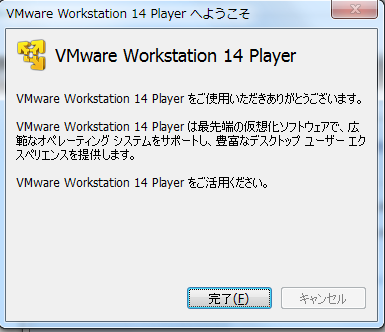
仮想化支援機能の設定確認
VMware Playerで仮想ホストを動作させるためには、仮想化支援機能「Intel VT-x」を有効にしておく必要があります。最近のPCはデフォルトで有効になっているようです。Virtual Checkerというソフトを使うと、再起動してBIOSの画面を起動しなくても、現在の設定状態が確認できます。
VirtualCheckerのダウンロード
以下のサイトからダウンロード可能です。
Download(zip)をクリック
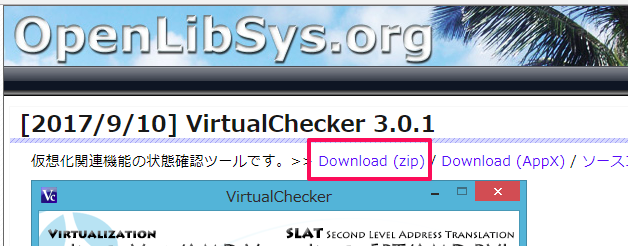
ダウンロードしたzipをダブルクリックして解凍
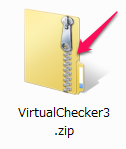
デスクトップ等に適当にフォルダを作成し、そこに全てのファイルをコピー
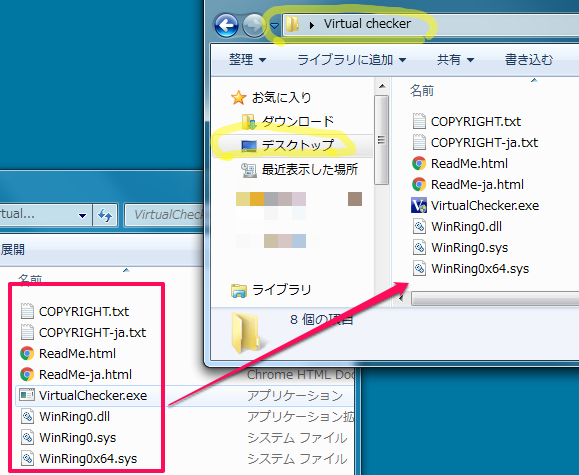
VirtualChecker.exeをダブルクリック
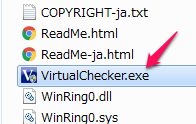
設定の確認
”Intel VT-x”がEnabledになっていればOKです。

”Disabled”になっている場合は、BIOSの設定を変更してください。
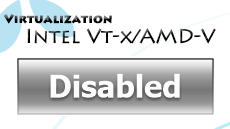
BIOSの設定変更
Intel VT-xがDisabledになっていた場合の対応です。
BIOSの設定変更画面は、PCの起動中に「F2」や「F11」キー画面を押すと現れます。BIOS設定に移動するためのタイミングやキーはメーカーにより異なります。わからない場合は、PCのマニュアルを確認してください(「PC機種名 BIOS 起動」で検索すればでてくると思います)。
BIOSの設定画面に入ることができたら、Intel Virtualization TechnologyをEnableに変更し、保存してください。
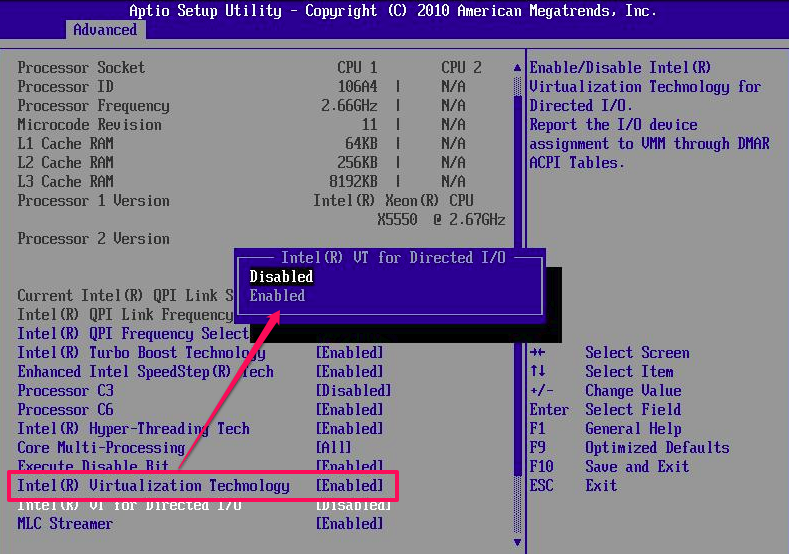
以上で準備は完了です。
参考情報
インストール環境について
VMware Playerのライセンスについて
”非営利目的で無償で使用する"というのが、企業内で検証・開発用途で使ってよいのか、はっきりしていないようです。
ダウンロードの際にユーザ登録が不要で、機能制限も期間縛りもないので、VMware社としても企業内でお試しで分まで目くじら立てて禁止するつもりはないように思えます。
受託システムの開発プロジェクトなどで、”組織的に”VMware Playerを使ったりするのはNGのような気がします(あくまでも個人の感想です)。
企業等で利用する場合は、VMware社のライセンス条項を確認のうえ、所属組織の判断に従ってください。