1.4 Zabbix のインストール - (3) インストール後の設定
タイムゾーンの変更や、実行メモリの調整など、インストール後に実施しておいたほうが良い作業がいくつかあります。今回の記事ではそのあたりの設定を紹介します。
Webインターフェースを日本語に変更
ZabbixのWebインターフェースの右上にあるユーザ設定アイコンをクリックします。

LaungageからJapaneseを選択し、Updateボタンを押します。

これで日本語表記になりました!

タイムゾーンの変更
タイムゾーンの確認
まずは、ダッシュボードに時計を設定し、現状のサーバの時刻を確認してみましょう。
右上のダッシュボードの変更ボタンを押します。

同じ場所の表示内容が変わったら、ウィジェットを追加を押してください。

”タイプ”のプルダウンから時計を選択し、Addボタンを押します。
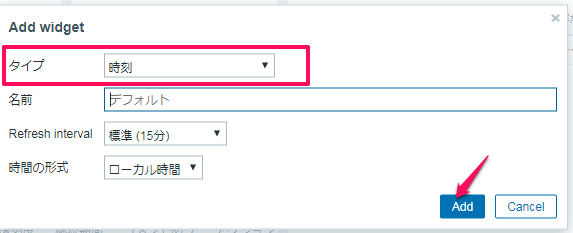
画面の左下に時計のウィジェットが追加されます。タイトルはローカルとなっています。これは、ブラウザが動いている自分のPCの時刻を表示しています。
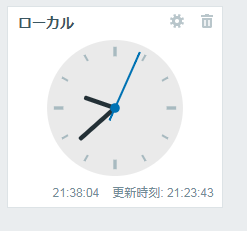
さらに、サーバの時刻を表示する時計を追加します。再度、ウィジェットの追加を押してください。今度もタイプのプルダウンメニューから時計を選択します。さらに、時間の形式のプルダウンを開き、サーバの時間を選択してAddボタンを押します。
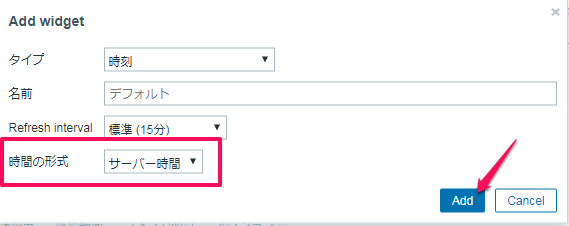
これで時計が2つ表示されました。この状態だと情報が全て表示されていないので、ウィジェットの横幅を広げましょう。 時計をクリックすると、サイズ調整用のポイント(白丸)が各辺に表示されます。右辺の白丸を右側にドラッグすると、サイズを拡大することができます。サイズを変更すると、
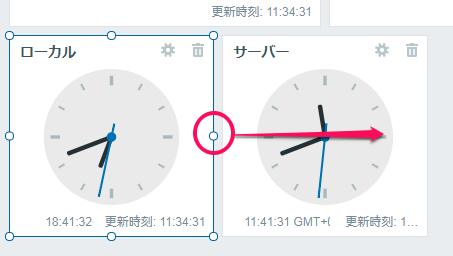
この操作を両方の時計に実施し、以下のサイズぐらいにしてください。最初の時計のサイズを変更すると右側の時計の配置が換わってしまうとかもしれません。その場合、位置を変更したいウィジェットの真ん中辺をクリックすると、全方向矢印のアイコンが表示されます。この状態のまま、好きな位置にドラッグすることでウィジェットの位置を変更可能です。
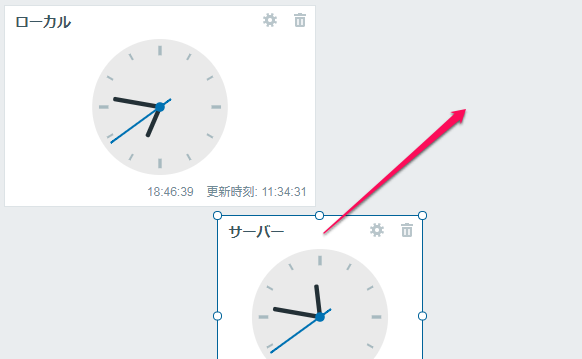
時計のサイズが変更できたら、右上の変更を保存ボタンを押してください。
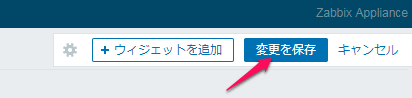
ダッシュボードに戻り、時計を確認してください。
それぞれ、別々の時刻が表示されていることが確認できます。
ローカルの時刻はPCと同じ時間です。
右側のサーバのほうは、違う時刻になっています。これは、GMT+2(東ヨーロッパ時間)が表示されているためです。
さらに、仮想マシンのコマンドラインで、サーバの時刻も確認します。コマンドが入力できるよう、仮想マシン(WMware)のウィンドウを表示し、一度画面をクリックし(または、ctrl+Gキーを押し)、dateと入力してください。仮想マシンものほうも、違う時刻が表示になっています。
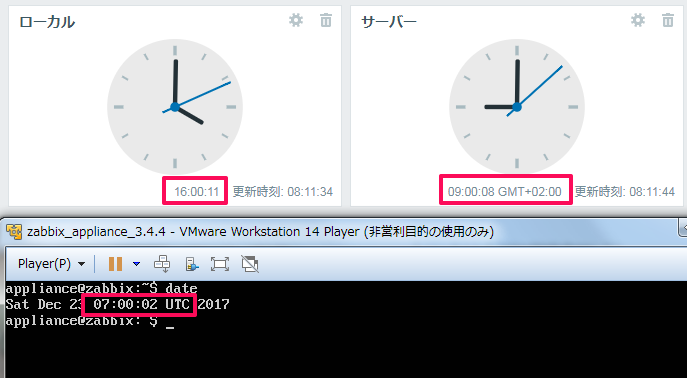
ちょっと設定がおかしくみえるかもしれませんが、問題ありません。こうなってしまうカラクリは、以下の図で説明します。

WindowsもLinuxもOS内部では時刻はUTCで管理されています。UTCとは、世界標準時 Coordinated Universal Time の略で、GMT(グリニッジ標準時、Greenwich Mean Time)と同じ、ロンドン時間の意味です。
仮想マシンは、ホストPCと時刻を合わせるようになっていますが、同期はUTCで行っているだけで、タイムゾーンは関係ありません。Zabbixアプライアンスの仮想マシン(Linux)の時刻は、タイムゾーンの設定がたまたまUTCになっているので、図の右側のように、dateコマンドで確認する時刻もUTCになります。
一方、ZabbixのWebインターフェースで表示するサーバの時刻は、東ヨーロッパ時間(EET)で表示されています。これはZabbixのWebインターフェースを処理しているPHPのタイムゾーンの設定が、そのようになっているためです。Zabbixは、仮想マシン(Linux)の時刻設定とは別に、タイムゾーンの設定が可能な仕組みになっています。
ヨーロッパやアメリカなど、異なるタイムゾーンの地域間で仕事をすることが当たり前の人たちはこの辺結構慣れているかもしれませんが、通常、日本時間だけ意識していれば日本人はこの辺がなかなかややこしいです。
まずは、仮想マシンの時刻設定、Webインターフェースの時刻設定を日本時間に変更し、この辺のややこしいところを修正しておきましょう。
コマンドラインからdpkg-reconfigureを実行し、タイムゾーンの設定ツールを起動します。
sudo dpkg-reconfigure tzdata
sudoは、root権限が必要なコマンドを実行するためのコマンドです。パスワードを聞かれるので、コマンドラインにログインした時と同じzabbixと入力してください。コマンドを入力すると、設定画面が表示されます。矢印キーでAsiaを選択し、enterボタンを押してください。
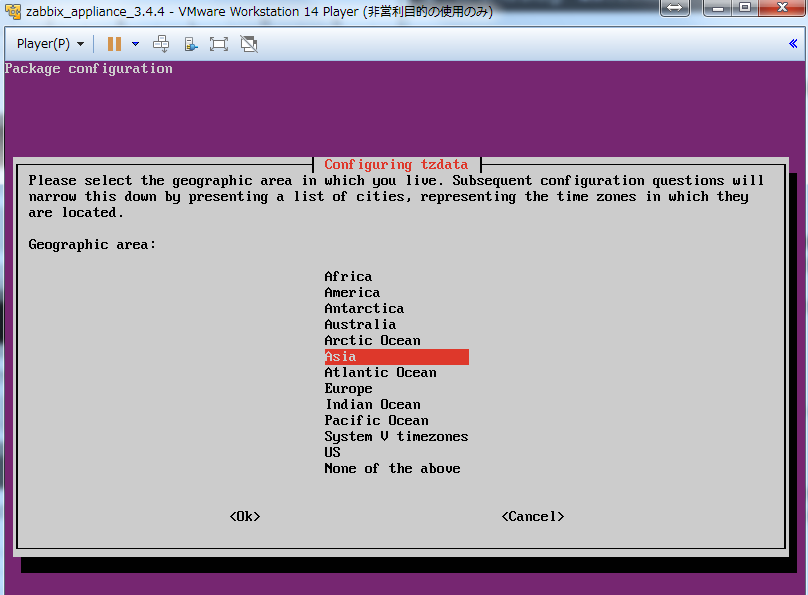
次の画面が都市の選択です。下矢印キーで画面をスクロールし、Tokyoを選択し、enterボタンを押します。

これで変更は完了です。

タイムゾーンの設定方法は、こちらのサイトの情報を参考にさせていただきました。
キーボードレイアウトの変更
Webインターフェースの時刻変更の前に、キーボード設定も日本語配列のものと異なっているので、先に変更します。記号類の配置が異なるので、viなどのツールを実行する前に実施しておいたほうがよいです。
apkg-recinfigureコマンドで、キーボード設定の変更を行います。
sudoというのは、特権コマンドの実行を行う際に必要なコマンドです。このコマンドを入力すると、パスワードが聞かれますが、先ほどと同じzabbixと入力してください。
sudo dpkg-reconfigure keyboard-configuration
コマンドを入力すると、設定画面が表示されます。
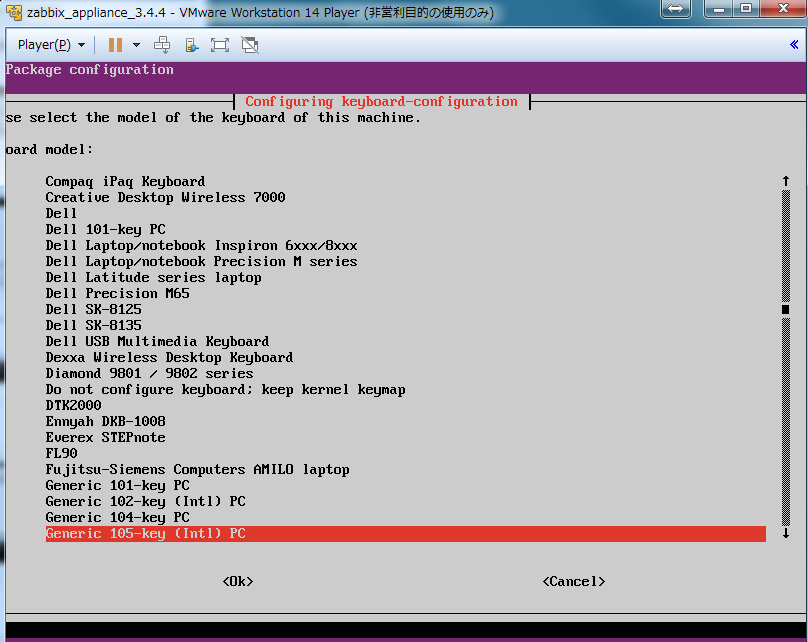
以下の順で「(上下キーで)項目を選択→Enterボタン」を繰り返してください。
- Generic 105-key (Intl) PC
- Japanese
- Japanese
- The default for the keyboard layout
- No compose key
設定終了後、キーボードの「:(け)」タイプして、コマンドラインに”:”が表示されればOKです。
上記の設定の方法は、こちらを参考にさせていただきました。
Webインターフェースのタイムゾーン変更
ZabbixのWebインターフェースはPHPで処理がされています。PHPのファイルは、/etc/apache2/conf-enabled/zabbix.conf となっています。このファイルをviで編集します。viの操作を全て説明すると記事がさらに長くなってしまうので、ここでは割愛させていただきます(viの説明をしているサイトは多数あるので、そちらを参照しながら頑張ってください)。
sudo vi /etc/apache2/conf-enabled/zabbix.conf
PHPの設定ファイルの中に、タイムゾーンを設定している箇所があります。Europe/Riga(Zabbix社の本拠地ですね)をAsia/Tokyoに変更し、ファイルを保存・終了してください。
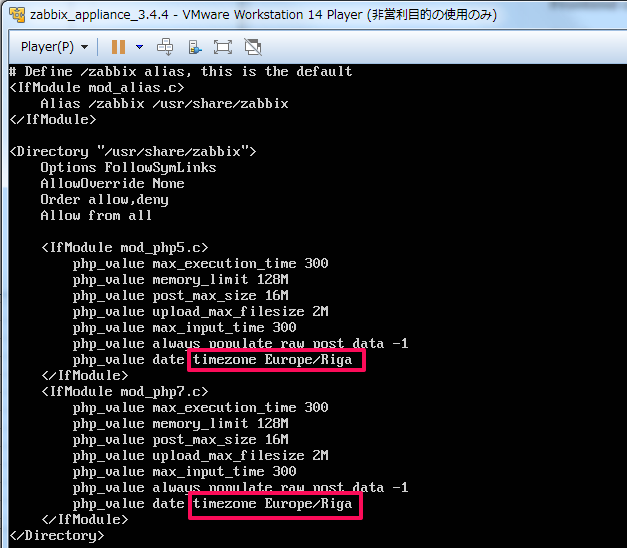
編集後、PHPの設定を有効にするために以下のコマンドでWebサーバをリスタートしてください。
sudo systemctl restart apache2
これでダッシュボード時刻、仮想マシンの時刻が全て日本時間になります。

仮想マシンの動作環境変更
メモリ使用量の確認
仮想マシンに割り当てられているメモリの容量を調整します。Zabbixアプライアンスの仮想マシンは、VMware版の場合デフォルトで2Gバイトのメモリが割り当てられています。Windowsのメモリに余裕がない場合、2Gバイトも消費されるとたのソフトの挙動に影響が出てくる場合もあるので、検証程度の目的であれば、あればもう少し控えめにしていただいたほうが助かるので、現時点の使用量を確認の上、割り当てメモリ量を減らしたいと思います。
まず、仮想マシンのコマンドラインで”free -h”と入力し、現在のメモリ使用量を確認します。

Zabbixアプライアンスが実際に使っているのは、400Mバイト弱です。実際の空き容量を現すavailableが1.4Gバイトとなっているので、1GBぐらい減らしても問題なさそうです。
仮想マシンへのメモリの割り当てを変更するには、一度仮想マシンを停止する必要があります。以下のコマンドを入力し、仮想マシンをシャットダウンしてください。
sudo shutdown -h now
メモリサイズの変更
仮想マシンをシャットダウンすると、VMware Player自体も終了します。再度、デスクトップ上のアイコンやスタートメニューの中から、VMware Playerを選択してください。
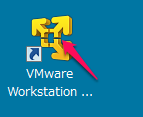
左側にインポートされている仮想マシンが表示されています。この中からzabbix_appliance_3.4.4を選択し右下の仮想マシンの設定の編集(D)をクリックします。

仮想マシン設定画面が開きます。最初に開いた時点でメモリの設定ができるようになっています。メモリのゲージを直接アイコンで動かすか、この仮想マシンのメモリの欄に直接数値を入力し、メモリの割り当てを1Gに変更します。
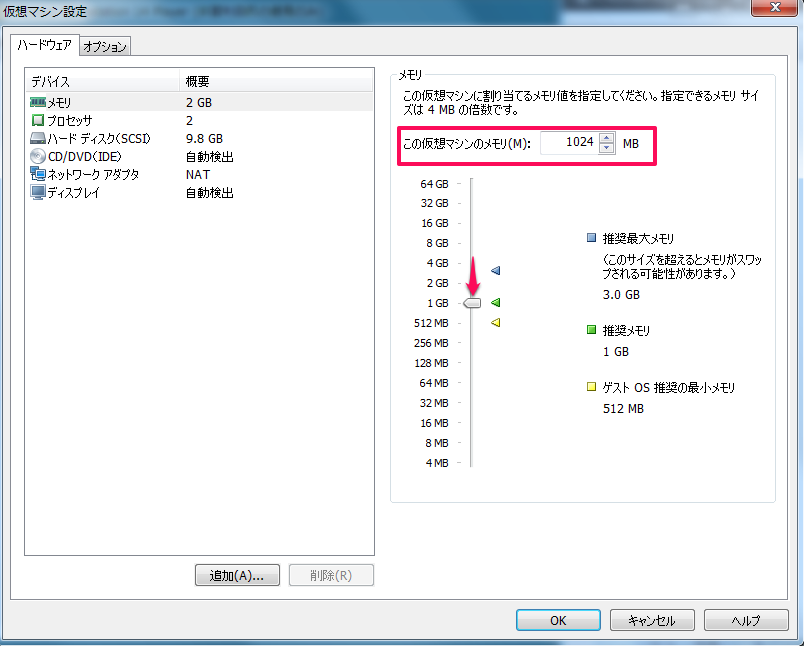
ネットワークアダプタの設定変更
次に、左側のデバイスリストの中から、ネットワーク アダプタをクリックします。右側の設定項目の内容が切り替わります。下図のとおり、ネットワーク接続の設定を、NATからブリッジに変更します。

NATのままだとホストPC以外の機器から仮想マシンへ接続することができません。ブリッジ接続にすることで、他の機器からのSNMPトラップの受信や、ZabbixAgentのアクティブ監視(ログファイルやEventLogの監視、等)などが可能になります。
ネットワーク アダプタの設定変更後は、右下のOKボタンを押し、設定を有効化します。VMware Playerの初期画面に戻ったら、右下の仮想マシンの再生(L)クリックし、仮想マシンを再度起動します。
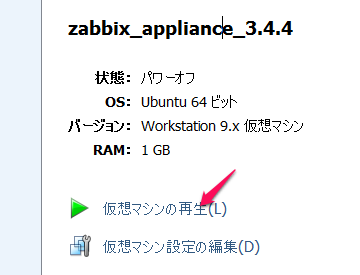
仮想マシンが立ち上がったら、ログインし、ifconfigコマンドでIPアドレスを確認してください。今度は、ホストPC(Windows)が使用しているネットワークを同じセグメント内のIPアドレスが設定されています。
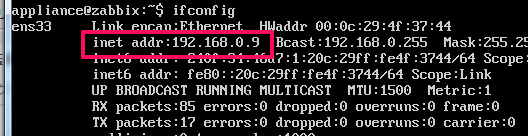
もし、再起動後にIPアドレスが表示されていない場合は、お使いの環境のDHCPサーバがない、また使用する許可がされていない可能性があります。必要に応じてNW管理者に確認をするか、(家庭内であれば)無線LANルータのDHCP設定の確認してみてください。
ブラウザから、新たに割り当てられたIPアドレスで再度Zabbixアプライアンスに接続してください。ログイン画面が再度表示されれば、OKです。

仮想マシンのバックアップ
ここまでできれば、初期設定は完了です。
今後、仮想マシンの設定がおかしくなってしまったり、職場の同僚に同じ環境をコピーしたりする際、この時点のファイルをバックアップしておくと、何かと便利です。バックアップといっても、VMware Playerの場合は、仮想マシンを停止してフォルダごとコピーするだけです。
マシンをシャットダウンし、VMware Playerが終了したら、Explorerで仮想マシンのフォルダを開きます。
Zabbixアプライアンスのフォルダを丸ごとコピーすれば、バックアップは完了です。

以上で、Zabbixアプライアンスのインストールと、基本的な設定は完了です。次回は、簡単な監視機器の登録、監視データの参照を行いながら、Zabbixの基本的な機能を紹介します。