1.6 Zabbix のインストール - (5) 基本的な監視設定(監視データの確認)
登録した監視データの確認方法について説明します。
最新データ
登録したホストの監視データの確認を行います。メニューから、監視データをクリック、その下の最新データをクリックします。

最初は何も表示されていない状態です。先ほど登録したホストの名称の一部をホスト欄に入力します。その名称を含むホスト名のリストが表示されます。
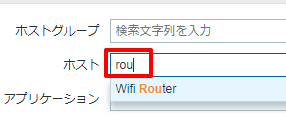
対象のホストをクリックし、適用ボタンを押します。
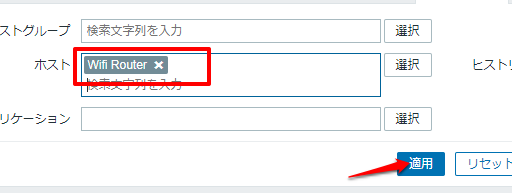
監視データが表示され、先ほど確認した3つのアイテムの値が確認できます。

登録が正しく行われていれば、ICMP pingの値がUp(1)になります。
もし、Down(0)となっていた場合は、登録内容に誤りがないか、監視対象が応答がある状態か(登録後にダウンしていることも考えられます)。 再度確認してみてください。
グラフデータの確認
監視データ画面から、グラフを参照することもできます。監視データの右側にあるグラフリンクをクリックします。
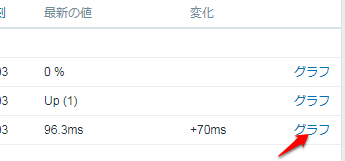
選択したデータのグラフが表示されます。デフォルトでは、現在時刻から過去1時間分のデータが表示されます。
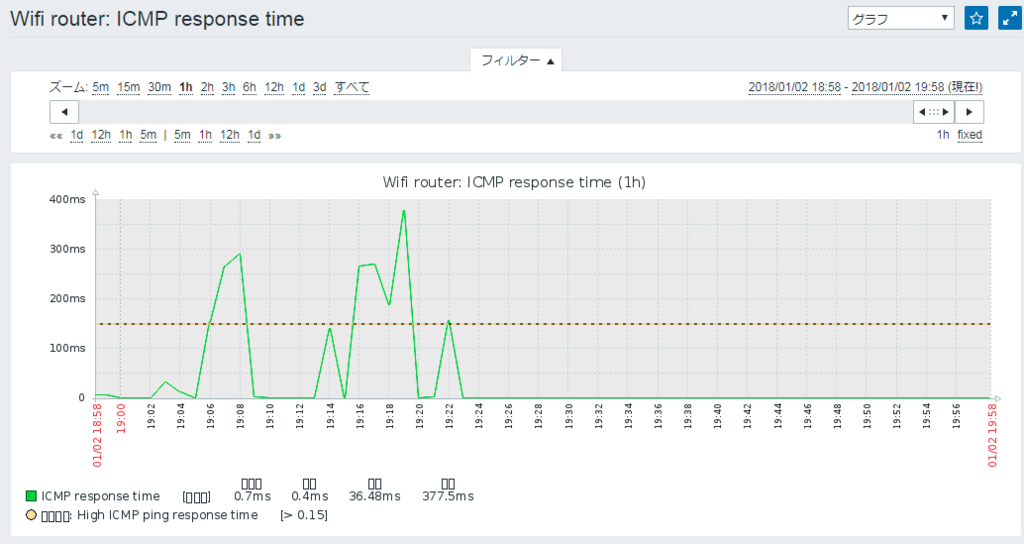
右半分のデータは、応答速度が0msのように見えます。これは、この機器のPingの応答が非常にムラがあるため、グラフのメモリの関係上このように見えてしまう時があります。この部分だけ拡大すれば、細かい応答速度の変化が確認可能です。
範囲を指定するには、右クリックしたまま、拡大したい範囲を指定します。
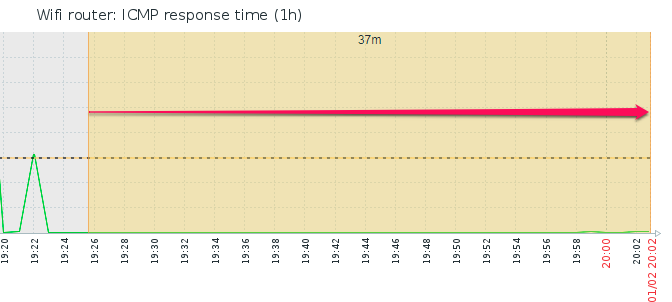
拡大した範囲では、1ms以下の応答時間で、値が変化していることを確認できます。
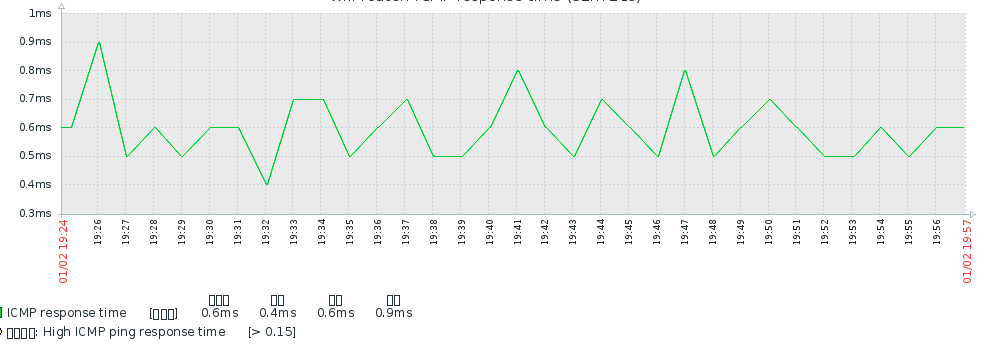
グラフの上にあるフィルター機能を使って、表示したい範囲を自在に変更することができるのも、Zabbixの使いやすい点です。フィルターの操作は、直感的に理解できる非常に優れたユーザインターフェースになっていると思います。
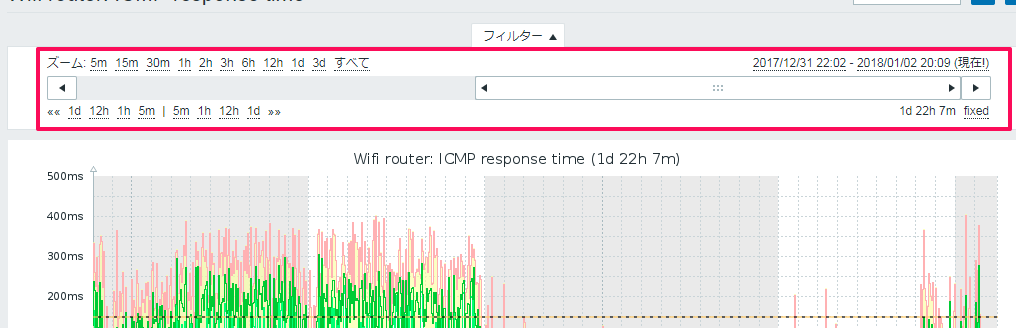
Zabbixのアプライアンスは、グラフの日本語部分の表示が文字化けします。

対応方法は以下の記事に記載しました。