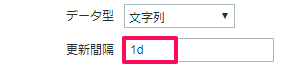2. 監視アイテムの追加 - SNMP
SNMPで監視データを取得するアイテムの登録方法です。SNMPは監視データを取得するための標準的なプロトコルで、ネットワーク機器、サーバ機器、その他専用機器等、様々な機種から監視データを取得することが可能です。
監視対象機種のSNMP設定の確認
SNMP対応機種でも、出荷時の状態ではSNMPの機能がオフになっているケースが多いと思います。監視対象機種のマニュアルを確認し、事前にSNMPの応答ができることを確認しておいてください。
今回は、Windows7のPCから、SNMPでデータを取得するアイテムを登録します。Windows7でのSNMPの設定方法は、こちらを参照ください。
SNMPインターフェースの登録
新規登録ホスト、もしくは、既存ホストに追加でSNMP監視アイテムを新たに追加する場合、まずSNMPインターフェース登録します。 ホストの登録方法について知りたい場合は、こちらを参照してください。
unam.hatenadiary.jp
ホストの設定画面を開き、SNMPインターフェース欄の追加ボタンを押し、SNMPでデータを取得する端末のIPアドレスを入力します。

入力後、更新ボタンを押します。

監視データの事前確認
ZabbixAgentの時と同様、監視アイテムをZabbixサーバで取得できるかどうか事前に確認します。snmpのデータを取得するには、オープンソースのnet-snmpパッケージを利用します。net-snmpのコマンド類は、Zabbixアプライアンスにはインストールいないので、apt-getでインストールします。
sudo apt-get install snmp
インストール後、snmpgetコマンドで監視データを取得します。SNMPはOIDと呼ばれる、監視データ毎に設定されたユニークな識別番号を使ってデータを取得します。今回は、システムの基本情報を取得するOIDを使用します。
$ snmpget -v 1 -c p-readonly 192.168.0.2 .1.3.6.1.2.1.1.1.0 iso.3.6.1.2.1.1.1.0 = STRING: "Hardware: Intel64 Family 6 Model 42 Stepping 7 AT/AT COMPATIBLE - Software: Windows Version 6.1 (Build 7601 Multiprocessor Free)"
上記のようにデータが取得できればOKです。
アイテムの登録
監視アイテムの登録画面を開き、以下の図の赤枠のところを入力します。
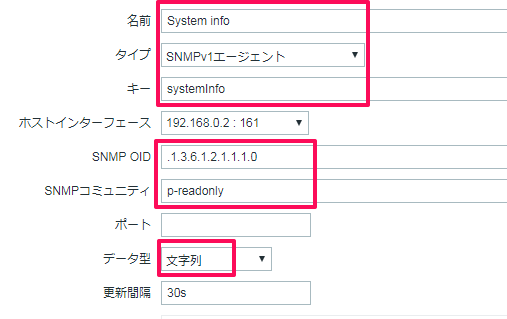
- 名前 監視アイテムをあらわすを任意の名称
- タイプ SNMPv1を選択
- キー ホスト内でユニークになる名称(※)
- SNMP OID 上記のコマンドで確認したOIDを指定
- SNMPコミュニティ 監視対象のSNMPデータにアクセスするためのコミュニティ名
※ZabbixAgentの場合は、キー=監視データの種類となっていましたが、SNMPの場合は、アイテムをユニークに識別するための文字列を定義することになります。名前 は文字通り、アイテムをあらわす名称で、ホスト内で重複してもエラーになりません。ここがZabbixのちょっとややこしいところで、最初に戸惑うポイントだと思います。
上記の設定を入力後、追加 ボタンを押します。
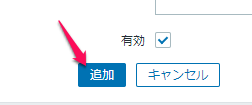
監視データの確認
メニューから、監視データ→最新データ を選択し、先ほど設定したアイテムが取得できていることを確認します。

更新間隔は、とりあえず30秒で登録しますが、文字系のデータはデータの増加量が早いので、監視データの取得が確認できたら、早めに更新間隔を長めに設定してください。今回のデータのようにほぼ更新されることのないようなデータは、更新間隔は、1日に一回でも問題ないと思います。